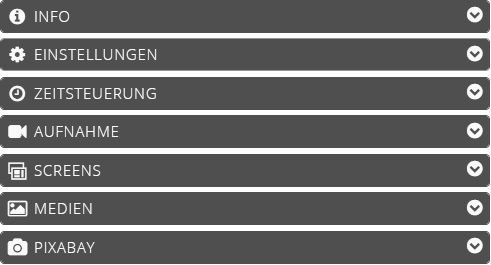Funktionen der gesamten Playliste
Info
Der Klick auf Info öffnet ein Informations- fenster, in dem Sie ganz oben den Namen sowie die ID der Playliste sehen können.
Der Bereich darunter enthält die Zeitangabe der letzten Änderung sowie die der letzten Veröffentlichung mit Datum und genauer Uhrzeit. Zusätzlich sehen Sie den Namen des Benutzers, der die Veröffentlichung durchgeführt hat. Für die Einsicht auf weitere Ereignisse können Sie bei Bedarf mit Hilfe der oben angelegten Funktion die Log-Datei aufrufen.
Darunter erhalten Sie im nächsten Bereich Information über das Abspielverhalten der Playliste.
Im nächsten Abschnitt sehen Sie die Größe der Playliste. Dieser Bereich wird wegen der Übersichtlichkeit minimiert dargestellt. Mit Klick auf das Pluszeichen öffnen Sie eine Liste mit allen vom Player heruntergeladenen Dateien.
Abschließend folgt der Bereich, der über die Zuweisung zu einem Gerät informiert sowie der Bereich für die Anzeige vorhandener Verlinkungen oder einen vorhandenen Firmen-Screensaver.
Der Bereich Benutzer wird im folgenden Abschnitt beschrieben.
Benutzer
Als Administrator finden Sie auch eine Übersicht über die Benutzer, denen Sie Zugriff auf die ausgewählte Playliste erteilt haben. Mit Klick auf das Pluszeichen →  öffnen Sie die Liste dieser Benutzer.
öffnen Sie die Liste dieser Benutzer.
Ein Klick auf das Zahnrad Symbol →  in der jeweiligen Benutzerzeile ermöglicht Ihnen direkt zu der entsprechenden Benutzerkonfiguration zu springen.
in der jeweiligen Benutzerzeile ermöglicht Ihnen direkt zu der entsprechenden Benutzerkonfiguration zu springen.
Einstellungen
Das obere Feld zeigt den aktuellen Namen der Playliste an und kann nach Klick über- schrieben und somit geändert werden. Darunter können Sie ein Vorschaubild aus dem Medienpool einfügen, das in der Playlistenzeile angezeigt wird. Wenn Sie die Option Ziffernblocksteuerung aktivieren, haben Sie die Möglichkeit folgende Abspieleigenschaften festzulegen:
- Nicht automatisch zurückspulen
- Groß- und Kleinschreibung unter-
scheiden
- Übergangsanimation bei Tastatur-
Ereignis
Darunter können Sie die Skalierung, den Übergang und die Eigenschaft Drehen bestimmen. Wenn Sie unten in der Ecke auf den Plusbutton klicken, öffnet sich die zusätzlich Rubrik Screen-Hintergrund.
Zeitsteuerung
Was ist die Cloud Software Zeitsteuerung einer Playliste?
Mit Hilfe der Zeitsteuerung erhalten Sie die Möglichkeit die Laufzeit/Abspielzeit Ihrer Playliste zeitlich zu definieren.
Nach Aufrufen einer Playliste finden Sie den Bereich Zeitsteuerung auf der rechten Seite des Playlisten-Programmfensters.
Das Abspielverhalten Ihres Players richtet sich dann nach den von Ihnen getätigten Eingaben in diesem Bereich.
Die Einstellungsmöglichkeiten zur Laufzeit der gesamten Playliste beziehen sich auf
- die Eingabe einer Uhrzeit zum Beginn der Abspielzeit
- die Eingabe einer Uhrzeit zur Beendigung der Abspielzeit
- die Bestimmung der Wochentage durch Anklicken
Einstellungsmöglichkeiten
Hier können Sie die Laufzeit der gesamten Playliste bestimmen. Geben Sie in das obere Feld eine Uhrzeit für den Beginn und in das folgende Feld eine Uhrzeit für das Ende der Spielzeit ein. Verwenden Sie dafür die nach Klick in das Feld bereit stehenden Pfeiltasten oder machen Sie eine direkte Eingabe. Wenn Sie einen Wochentag ausschließen möchten, dann klicken Sie auf das entsprechende Kürzel. Wie Sie ein Element innerhalb der Playliste zeitsteuern, lesen Sie im Kapitel → Funktionen eines Playlistenelements.
Aufnahme → Playliste aufzeichnen
Hier können Sie veranlassen, dass die Playliste beim Veröffentlichen aufgezeichnet wird. Nach Aktivierung der Option werden die diesbezüglichen weiteren Einstellungen freigegeben. Diese können Sie dann ebenfalls durch Anklicken der jeweiligen Box aktivieren.
Für das Abspielen der Playliste auf einem SoC-Gerät haben Sie die Möglichkeit eine Synchronisierung der Videos zu veranlassen.
Zur Übernahme der Eingaben klicken Sie wie gewohnt auf die Funktion Speichern in der unteren Leiste.
Vorlagen
Der Klick auf die Leiste Vorlagen gibt Ihnen einen Schnellzugriff auf den Vorlagen Bereich, den Sie regulär über die Schaltfläche Screens auf der Startseite erreichen. Dieser Bereich stellt Ihnen eine Auswahl bereits gefertigter Vorlagen zur Verfügung. Das Drop Down Menü bietet die Darstellungsoptionen
- Alle Vorlagen
- Fernbedienungen
- Cloud Software Vorlagen
Nach Auswahl einer Vorlage können Sie diese per Drag & Drop in die aktuell aufgerufene Playliste ziehen. Ein Rechtsklick auf das gerade eingefügte Element öffnet ein Kontextmenü mit der Option → Template bearbeiten. Die Anwahl ermöglicht Ihnen individuelle Anpassungen im HTML5 Editor.
Meine Vorlagen
Dieser Bereich dient zur Ablage Ihrer individuell bearbeiteten Vorlagen. Für diese eigenen Bearbeitungen können Sie eine eigene Ordner-Struktur erstellen und diese nach Benutzer-Kriterien definieren. Dieses ermöglicht eine benutzer- und bedarfs- orientierte Archivierung aller von Ihnen getätigten Bearbeitungen.
Pixabay
Mit Klick auf die Funktion Pixabay erhalten Sie Zugriff auf die internationale Bilddaten- bank Pixabay.com für gemeinfreie Fotos, Illustrationen, Vektorgrafiken und Videos mit über mehr als 1,4 Millionen Public-Domain-Bilder.
Hier können Sie nach Medien suchen und die Ergebnisse in eigene Vorlagen einfügen.
Medienpool
Im Medienpool speichern Sie alle Medien, die Sie in eine Vorlage oder Playliste einfügen wollen oder eingefügt haben. Weitere Informationen lesen Sie im Kapitel Medienpool.