Startseite
Die Anmeldung auf Ihrem Benutzerkonto bringt Sie zu einer übersichtlichen und intuitiven Startseite, die Ihnen einen schnellen Zugriff auf die meistgenutzten Arbeitsbereiche bietet.
Die vier Hauptbereiche Geräte - Playlisten - Screens und Medien sind als Schaltflächen in der Mitte der Oberfläche angelegt:
- Geräte: Geräteverwaltung, in der Sie neue Geräte anlegen sowie bereits angelegte Geräte in einer übersichtlichen Liste überwachen und bearbeiten können.
- Playlisten: Playlistenverwaltung, die Ihnen ermöglicht neue Playlisten zu erstellen sowie die von Ihnen bereits erstellten Playlisten zu bearbeiten.
- Screens: Screenverwaltung, in der Sie eigene Screens erstellen und verwalten und vorgefertige Screen-Vorlagen aus dem Vorlagen Pool zu Ihren Screens hinzufügen können.
- Medien: Medienpool, in dem Sie Ihre Medien hochladen und verwalten können.
Seitenmenü
Im Seitenmenü auf der linken Seite finden Sie die Menüpunkte:
STARTSEITE - GERÄTE - PLAYLISTEN - SCREENS - MEDIEN - ZEITPLANER
Klicken Sie auf den jeweiligen Begriff um zum entsprechenden Kapitel zu gelangen.
Menüleiste
Die obere Menüleiste bietet Ihnen die folgenden Funktionen:
- Benutzer: Benutzerverwaltung, in der Sie Benutzer Ihres Cloud-Accounts mit individuellen Rollen und Rechten erstellen und verwalten können.
- Download: Im Bereich Download stehen die Apps der unterschiedlichen Betriebssysteme und weitere hilfreiche Tools und Informationen zum Download bereit.
- Einstellungen: In den Einstellungen können Sie bei Bedarf die Sprache Ihres Cloud-Kontos oder Ihr Passwort ändern.
- Logout.
Klicken Sie auf den jeweiligen Begriff (Benutzer oder Download) um zum entsprechenden Kapitel zu gelangen.
![]() Benutzer
Benutzer
Ein Klick auf Benutzer öffnet die Benutzer Verwaltung, wo alle Benutzer Ihres Cloud-Accounts aufgelistet sind. Die Liste beginnt mit den Administrator-Daten. Wenn Sie andere Benutzer anlegen, finden Sie deren Daten darunter. Sie können auch jedem Benutzer individuelle Zugriffsrechte sowie Lese- und Schreibberechtigungen zuweisen, die Sie jederzeit wieder ändern können. Um einen Benutzer auszuwählen, klicken Sie auf seine Namenszeile in der Liste. Um neue Benutzer anzulegen, klicken Sie auf die Zeile + Neuer Benutzer. Siehe auch Kapitel → Benutzer.
Download
Mit Klick auf die Funktion Download öffnen Sie ein Kontextmenü. Im oberen Bereich können Sie die Anwendungen Android Player - WebSync - Multiplayer (HTML5) - BrightSign Player - Portable App - Meeting Master sowie den Video Converter herunterladen.
Im unteren Bereich können Sie die Anwendung für den Quick Support (TeamViewer) herunterladen oder die Verlinkung zu den Installationsanleitungen der Geräte sowie Hilfestellungen zu folgenden Themen aufrufen: Netzwerk-Freigaben, HTTPS Bilder/Videos nutzen.
Siehe auch → Kapitel Download.
Einstellungen
Ihr Klick auf die Funktion → Einstellungen öffnet ein Menü, in dem Sie die Anzeigesprache der Cloud Software auswählen sowie Ihr Passwort ändern können.
Logout
Wenn Sie sich von Ihrem Cloud-Konto abmelden möchten, dann klicken Sie auf die Funktion Logout und bestätigen anschließend die Sicherheitsabfrage.
Automatischer Logout
Wenn Sie 30 Minuten nicht in Ihrem Account arbeiten, stellt das Programm aus Sicherheitsgründen eine Inaktivität fest.
Es öffnet sich eine auf 5 Minuten begrenzte Popup Meldung. Diese fragt, ob Sie im Programm weiterarbeiten (→ Fortfahren) oder das Programm beenden (→ Logout) möchten.
Reagieren Sie nicht darauf, werden Sie nach 5 Minuten automatisch abgemeldet.
Hinweis: Dabei gehen ungespeicherte Daten verloren.
Hauptbereich
Die vier Hauptbereiche Geräte - Playlisten - Screens und Medien sind in sinnvoller Reihenfolge als Schaltflächen in der Mitte der Oberfläche angelegt.
Geräte anlegen & bearbeiten
Der Klick auf diese Schaltfläche öffnet Ihre Geräteverwaltung, in der Sie neue Geräte anlegen sowie bereits angelegte Geräte in einer gut übersichtlichen Liste überwachen und bearbeiten können.
Playlisten erstellen & bearbeiten
Ein Klick auf diesen Button bringt Sie zur Playlistenverwaltung, die Ihnen ermöglicht neue Playlisten zu erstellen sowie die von Ihnen bereits erstellten Playlisten zu überwachen und zu bearbeiten.
Screens erstellen & bearbeiten
Der Klick auf die Schaltfläche Screens bringt Sie zum umfangreichen Vorlagen Pool mit einer Fülle von vorgefertigten Vorlagen im oberen Bereich und zum benutzerdefinierbaren Bereich Meine Screens. Dort können Sie individuell bearbeitete Vorlagen für sich oder Ihre Unterbenutzer speichern. Dafür finden Sie Funktionen zum Erstellen/Löschen von Ordnern und Screens oder zum Hochladen auf einen anderen Computer/Server.
Funktionen
- Neuen Ordner erstellen
- Neuen Screen erstellen
- Löschen
- Hochladen
Neuer Screen
Diese Funktion →  dient zur Erstel-lung eines neuen HTML5 Screens. Zuerst öffnet sich ein Eingabefenster. Der Name ist Pflicht. Die weiteren Eingaben sind optional. Ein Klick auf Speichern bringt Sie zum HTML5 Editor.
dient zur Erstel-lung eines neuen HTML5 Screens. Zuerst öffnet sich ein Eingabefenster. Der Name ist Pflicht. Die weiteren Eingaben sind optional. Ein Klick auf Speichern bringt Sie zum HTML5 Editor.
Medien hochladen & verwalten
Mit dieser Schaltfläche öffnen Sie den Medienpool, dem Speicherort für alle eingesetzten Medien. Neues Material können Sie hier hochladen und in einer individuell erstellbaren eigenen Verzeichnisstruktur verwalten.
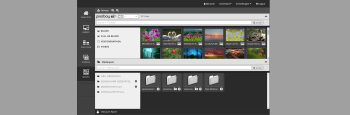
Hilfe Tools
Die im unteren Bereich angelegte Zeile gibt Ihnen die Möglichkeit zur Anwahl der folgenden Bereiche: Online-Handbuch - AGB - Changelog - Mindestanforderungen - Hinweis - Dashboard - Ablage.
AGB
Mit Klick auf → AGB rufen Sie die Allgemeinen Geschäftsbedingungen der Cloud Software auf. In der linken unteren Ecke sehen Sie den Vermerk, wann Sie diese akzeptiert haben.
Changelog
Mit Klick auf → Changelog rufen Sie das Änderungsprotokoll auf, in dem alle Veränderungen an der Cloud Software dokumentiert werden.
Mindestanforderungen
Mit Klick auf → Mindestanforderungen erhalten Sie eine Übersicht der Mindestanforderungen und Leistungen der Cloud Software.
Hinweis
Durch den Klick auf Hinweis erhalten Sie die Benachrichtigung über das letzte Cloud-Update mit der Bitte den Cache Ihres Browsers zu löschen.
Dashboard
Mit Klick auf → Dashboard erhalten Sie eine Zusammenfassung aller vorhandenen Daten aus den Bereichen Geräte, Online, Offline, Nicht zugewiesen, Medienpool, Screenpool, Playlisten und Gesamt.
Ablage
Der Klick auf → Ablage öffnet den Projektbereich. Hier können Sie Projekt-/Objektbeschreibungen und technische Dokumentationen zu Ihren Geräte-Standorten hinterlegen.
Um Ihnen hierbei die Arbeit zu erleichtern, haben wir in diesem Bereich Beispieldokumente hinterlegt. Gerne können Sie diese für Ihre Projekte anpassen (herunterladen → bearbeiten → hochladen).
Darstellungsoptionen
Zum besseren Datenhandling können Sie über das Dropdown Menü der Leiste die Darstellung ändern.
Ablage → Stellt alle Inhalte des Ablagebereichs, wie Dateien und Ordner, dar. In dieser Ansicht können über die Leiste neue Ordner angelegt, Dateien und Ordner hochgeladen oder gelöscht werden.
Alle Dateien → Zeigt alle Dateien, die dem Ablagebereich hinterlegt sind. In dieser Ansicht können über die Leiste Dateien hochgeladen oder gelöscht werden.
Möchten Sie innerhalb dieser Ansicht in den Ordner einer bestimmten Datei wechseln, gehen Sie wie folgt vor: Rechtsklick auf Datei → im Kontextmenü Im Ordner anzeigen wählen.
