Ticker hinzufügen
Vorgehensweise
- Rufen Sie die Playlistenverwaltung auf
- Selektieren Sie eine Playliste oder erstellen Sie eine neue Playliste
- Klicken Sie auf das Plus Symbol →
 in Playlisten
in Playlisten - Wählen Sie den Menüpunkt Ticker einfügen
- Klicken Sie auf Neuer Newsticker
Der Klick auf den Menüpunkt Neuer Newsticker stellt in der Playliste zunächst einen Platzhalter für den Inhalt zur Verfügung und einen entsprechenden Einstellungen-Bereich auf der rechten Seite.
Einstellungen
Sie können über die Einstellungen die Quelle des Tickertextes bestimmen und bei Bedarf den Namen des Tickers anpassen.
Um die Quelle des Tickertextes festzulegen, gibt es zwei Möglichkeiten:
- Eingabe über einen Link zu einem RSS-Feed oder zu einer Textdatei
Fügen Sie dazu den Link unter URL in den Einstellungen ein und speichern Sie die Einstellung. - Manuelle Texteingabe
Geben Sie dazu den von Ihnen gewünschten Text in das Textfeld unter Texteingabe ein und speichern Sie im Anschluss Ihre Eingabe.
Bereich Darstellung
- Formatierung Sie die Schrift. Bestimmen Sie Art - Größe - Farbe.
- Bestimmen Sie die Hintergrundfarbe und deren Transparenz.
- Positionieren Sie den Ticker mit Drag & Drop im Screen Vorschaubild oder durch Eingabe eines Zahlenwertes in % im dafür vorgesehenen Eingabefeld.
- Bestimmen Sie bei einem RSS Ticker, welche Informationen Sie anzeigen:
Titel - Link - Beschreibung. - Bestimmen Sie durch Eingabe von Zeichen oder Buchstaben die Trennzeichen zwischen den Informationen → Splitter.
- Bestimmen Sie die Ticker-Laufgeschwindigkeit durch Bewegen des Reglers
- Sie haben die Möglichkeit am Beginn → links wie auch am Ende → rechts des Tickers ein Bild einzufügen.
Sie können auf der linken Seite auch die aktuelle Uhrzeit anzeigen lassen. Dann empfiehlt es sich allerdings, dass Sie dort kein Bild einfügen. Mit Hilfe des darunter angelegten Reglers können Sie dann den Innenabstand festlegen. Für eine genaue Eingabe geben Sie einen Zahlenwert in das danebenliegende Eingabefeld.
Ticker Vorlage erstellen
Erstellen Sie aus den getätigten Einstellungen eine Ticker-Vorlage, um die Einstellungen für weitere Ticker zu verwenden.
- Klicken Sie dazu auf die Funktion → Als Vorlage speichern.
- Benennen Sie die Vorlage und bestätigen Sie mit → Speichern.
Ticker Vorlage auswählen
Nachdem Sie die Ticker Vorlage gespeichert haben, können Sie einen neuen Ticker aus der Vorlage erstellen.
Vorgehensweise:
- Rufen Sie in der Playlistenverwaltung die Playliste auf, in die Sie den Ticker einfügen möchten.
- Klicken Sie in der Playliste auf das Plus Symbol →

- Wählen Sie den Menüpunkt → Ticker einfügen.
- Klicken Sie auf den Namen Ihrer Tickervorlage.
Mehrere Ticker in einer Playliste
Es besteht die Möglichkeit mehrere Ticker mit verschiedenen Informationen/Quellen in einer Playliste zu verwenden, indem für die jeweiligen Ticker unterschiedliche Laufzeiten festgelegt werden. Das können Sie über die Zeitsteuerung veranlassen → Zeitsteuerung.
Legen Sie über die Zeitsteuerung fest, wann der jeweilige Ticker gezeigt werden soll. Zur Verfügung stehen Ihnen dazu die Bereiche:
- Wochentag
In diesem Bereich sind generell alle Wochentage aktiviert. Sie können die jeweiligen Tage durch Anklicken deaktivieren:
- Datum
In diesem Bereich sind auch die Zeiteinheiten Kalenderwoche und Monat anwählbar: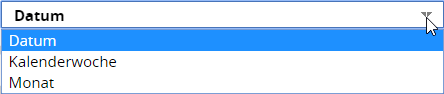
- Uhrzeit
In diesem Bereich können Sie die Laufzeit des Tickers bestimmen: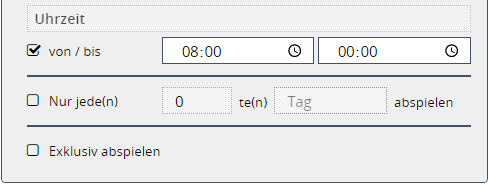
Anzeige der Zeitsteuerung
Alle von Ihnen in der Zeitsteuerung getätigten Eingaben können Sie in der Playlistenzeile des jeweiligen Tickers sehen.
Wird keine Einstellung in der Zeitsteuerung getätigt, wird der Ticker während der gesamten Playlistenlaufzeit angezeigt.
- Klicken Sie bei Bedarf auf → Vorschau um das Ergebnis zu überprüfen.
- Klicken Sie auf → Speichern, um Ihre Änderungen zu sichern oder
klicken Sie auf → Veröffentlichen um die Playliste zu speichern und
zum Abspielen auf Ihrem Ausgabegerät freizugeben.
