Outlook Kalender mit ICS Datei Export
1. Schritt
Den gewünschten Outlook Kalender in Outlook sichern
1. Öffnen Sie die Outlook Anwendung.
2. Öffnen Sie den Kalender, den Sie exportieren möchten und gehen Sie in den Bereich
→ Datei.
3. Klicken Sie auf → Kalender speichern.
Zur Vorbereitung auf den in dieser Anleitung folgenden 3. Schritt, speichern Sie Ihren Outlook Kalender bitte in den Dateiordner → C://Data.
Weitere Optionen
1. Wählen Sie den Dateityp → iCalendar-format (*ics) an.
2. Klicken Sie auf → Weitere Optionen.
2. Detail:
- Hier ist die Option → Nur Verfügbarkeit standardmäßig hinterlegt, bei der die Zeit lediglich als "Frei", "Gebucht", "Mit Vorbehalt" oder "Abwesend" angezeigt wird.
- Bitte bei der Detaileinstellung unbedingt die Option → Alle Details auswählen.
- Klicken Sie nach Beendigung Ihrer Eingaben auf → Speichern.
2. Schritt
Template bestimmen
Erstellen Sie ein eigenes Template für Ihren Kalender oder wählen Sie ein Template aus unseren Template Vorlagen aus → zum Beispiel Outlook Kalender Veranstaltungen.
3. Schritt
Lokale Dateien auswählen
- Klicken Sie im Bereich RSS auf die Funktion → Lokale Datei.
- Klicken Sie in das Feld für den Dateinamen um das Dateiauswahlfenster zu öffnen.
- Wählen Sie aus dem Ordner → Data den Kalender aus, den Sie einfügen möchten. Dateipfad: Dieser PC → Windows (C:) → Data.
Dateipfad der lokalen Datei
Standardmäßig sollte das Feld Dateipfad den folgenden Pfad enthalten: file://C://data/.
Sollten Sie die Kalender-Datei in einen Unterordner des Ordners → C://data abgelegt haben, dann nehmen Sie unter Dateipfad die Anpassung zum Ordner vor.
Führen Sie dazu die 3 folgenden Schritte aus:
- Klicken Sie in das Feld für den Dateipfad.
- Passen Sie den Dateipfad an.
Wichtig: Beginnen Sie dabei mit → file://.
Wenn die Datei zum Beispiel in einem Unterordner von C://data liegt, dann geben Sie ein : file://C://data/Unterordner/
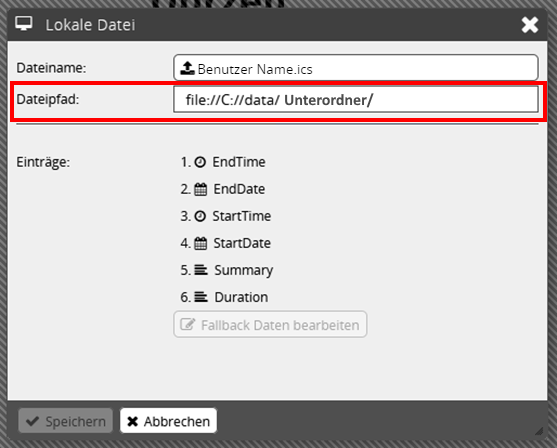
- Klicken Sie → Speichern.
Sollte Speichern ausgegraut sein, dann klicken Sie einmal in das Fenster.
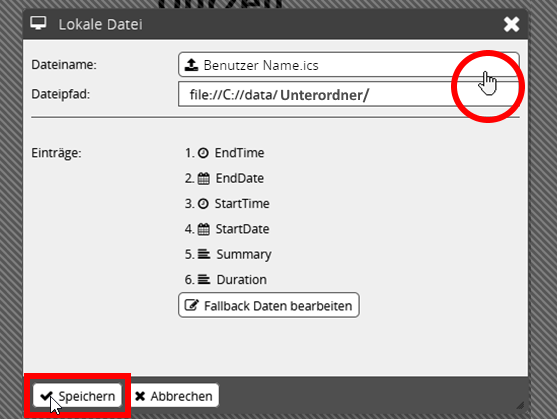
Bereich RSS
Nach dem Klick auf → Speichern sollte der Dateipfad entsprechend im Bereich RSS angegeben sein.
4. Schritt:
Damit ein von Ihnen bestimmter Eintrag/Element im Template das gewünschte Kalendereignis anzeigt, müssen Sie diese beiden miteinander verknüpfen.
Selektieren Sie dazu das von ihnen bestimmte Element im Template.
Gehen Sie danach in den Bereich Inhalt und nehmen Sie die Zuordnung folgender Kategorien vor:
I. Quelle
II. Eintrag
III. Datensatz
- Selektieren Sie im Template einen Eintrag/Element.
- Zum Beispiel den Eintrag/das Element, das den Beginn der Veranstaltung zeigen soll → Uhrzeit Anfang (siehe folgende Abbildung Outlook Kalender Veranstaltungen).
- In der Beispiel-Template-Vorlage → Outlook Kalender Veranstaltungen wählen Sie
dazu die gewünschte Gruppe an und drücken nach dem Rechtsklick auf den
Menüpunkt → Gruppe bearbeiten.
- Sie erhalten dadurch in der rechten Spalte den Bereich → Inhalt.
- Öffnen Sie unter → Quelle das Menü und wählen den von Ihnen gespeicherten Kalenderlink aus.
Wählen Sie unter → Eintrag nun den entsprechenden Kalendereintrag zu dem angewählten Templateelement aus.
Sie haben im vorherigen Schritt das Element selektiert, das den Beginn der Veranstaltung zeigen soll → Uhrzeit Anfang, wählen Sie deshalb bitte den Menüpunkt → StartTime .
Auflistung der Menüpunkte unter Eintrag und das entsprechende Element im Template:
| Element | Verlinkung | Menüpunkt |
| Inhalt Veranstaltung | → | Summary |
| Name Veranstaltung | → | Description |
| Uhrzeit Anfang | → | StartTime |
| Datum Anfang | → | StartDate |
| Uhrzeit Ende | → | EndTime |
| Datum Ende | → | EndDate |
| Ort Veranstaltung | → | Location |
| Dauer Veranstaltung | → | Duration |
| Zuletzt geändert | → | lastModified |
Wählen Sie unter → Datensatz das Kalendereignis, das in diesem Element angezeigt werden soll.
Hinweis:
Für die Elemente, die das erste Kalenderereignis = jüngste Veranstaltung anzeigen sollen, wählen sie den Datensatz +0 aus.
Für die Elemente, die das zweite Kalenderereignis = die nächst folgende Veranstaltung anzeigen sollen, wählen Sie den Datensatz +1 aus.
Dann folgt für Elemente des dritten Kalenderereignisses die Anwahl des Datensatzes +2.
u.s.w.
Beispiel:
Sie haben in Ihrer Tagesplanung 5 verschiedene Ereignisse, die in Ihrem Template dargestellt werden sollen.
Nun möchten Sie als erstes den aktuellen Termin anzeigen, gefolgt von den jeweils nachfolgenden Terminen.
Bei den Elementen, die das jüngste Ereignis (= erster Kalendereintrag) anzeigen sollen, beginnen Sie mit der Zuordnung des Datensatzes +0.
Es ergibt sich folgende Vorgehensweise:
Das Menü unter Datensatz bietet Ihnen folgende Möglichkeiten der Zuordnung:
Klicken Sie nach Beendigung Ihrer Eingaben rechts unten auf die Funktion → Anwenden.
...Dieser Schritt ist nur nötig, wenn die Elemente (wie in der Template Vorlage) gruppiert sind...
5. Schritt
Kalendereinstellungen verwalten
Abhängig vom Anwendungsfall nehmen Sie im nächsten Schritt Einstellungen zu den Kalenderinhalten vor.
Dies öffnet das Einstellungenfenster:
Einstellungen Allgemein
Aktualisierungsintervall:
Gibt die Anzahl der Tage und Minuten an, in denen die Kalenderdaten synchronisiert werden.
Fehlende Inhalte:
Bestimmt den Inhalt, wenn keine Daten im Kalender vorhanden sind.
Es besteht die Auswahl zwischen:
- Alternativtext aus Screen anzeigen
- Screen überspringen
- Alternative abspielen
Einstellungen Filter
Filterung nach Datum:
Wählen Sie je nach Anwendungsfall die Filterung des Datums.
Filterung nach Uhrzeit:
Legen Sie den Spaltennamen für die Start- und Endzeit fest.
Standardmäßig wird der Eintrag für den Zeitraum des Termins angezeigt, bspw. von 8.00-10.00 Uhr.
Wird jedoch gewünscht den Eintrag bereits früher und/oder später anzuzeigen, können Sie über den Gültigkeitsbereich erweitern.
Im Beispielbild oben wird der Eintrag 10 Stunden vor und 10 Stunden nach dem Eintrag angezeigt.
→ Da die Zeit in Minuten erfolgt, ergibt sich die Eingabe 600 = 10 Stunden.
Weitere Filter:
Möchten Sie die angezeigten Daten weiter einschränken, erstellen Sie weitere Filteroptionen.
Sortierung:
Wählen Sie die Art der Sortierung, in der die Inhalte angezeigt werden. In unserem Beispiel wurden die Einträge in der Reihenfolge der Startzeit des Events aufsteigend sortiert, beginnend mit dem frühesten Event.
Wenn Sie Ihre Eingaben beendet haben, klicken Sie auf → Okay.
...Sie gelangen zurück zur Bearbeitungsebene...
Sobald Sie hier alle Bearbeitungen vorgenommen haben, klicken Sie rechts unten auf die Funktion → Speichern.

 des verknüpften Kalenders.
des verknüpften Kalenders.